Wie kann man die Farbe eines Produkts ändern?
Liefern
Werkzeug
Dauer
-
1. Auswählen der Datei
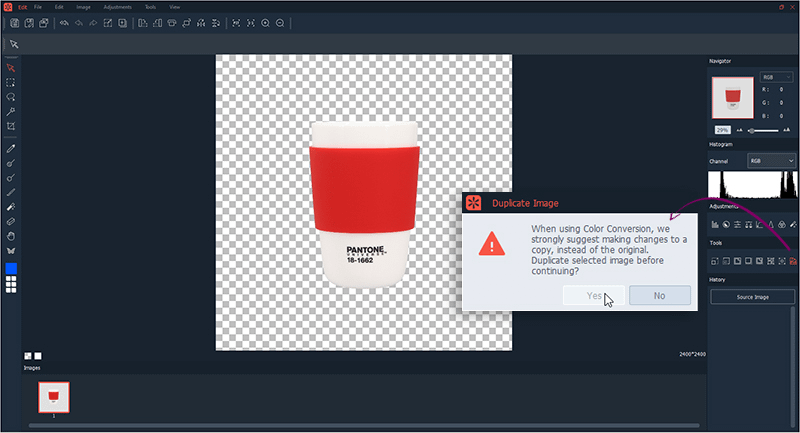
Wählen Sie das Produktfoto, dessen Farbe Sie ändern möchten und klicken Sie auf die Schaltfläche “Bearbeiten“. Ihr Foto wird automatisch auf der Bearbeitungsoberfläche geöffnet.
Wählen Sie unter “Werkzeuge” die Funktion “Farbkonvertierung“. Sie werden gefragt, ob Sie ein Duplikat der Originaldatei erstellen möchten. Aus mehreren Gründen wird dringend empfohlen, ein Duplikat zu erstellen. Klicken Sie dazu auf “Ja“.
-
2. Auswahl des Farbraumes und der Raster
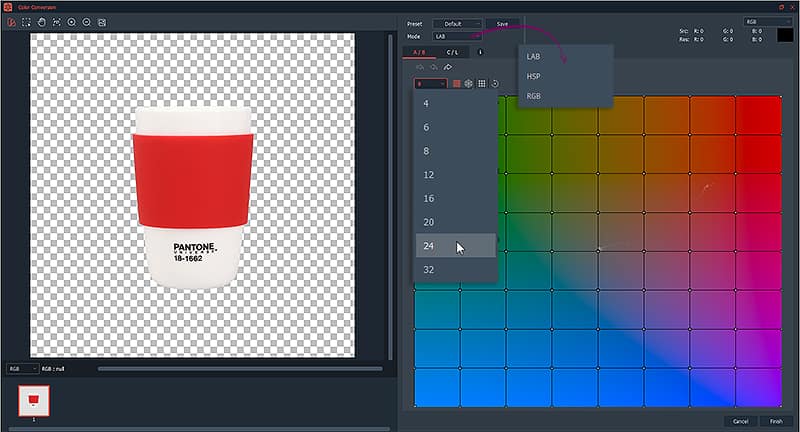
Auf der rechten Seite werden nun die ursprünglichen Farben in eine neue Farbe umgewandelt. Die kleinen wolkenförmigen weißen Punkte, die hervorgehoben sind, stellen die Farben des Bildes dar. Bestimmte Felder im Raster oder das gesamte Raster können verschoben werden, um die Farben zu verändern.
Im ersten Schritt wählen Sie unter “Modus” den Farbraum, mit dem Sie arbeiten möchten (LAB, HSP oder RBG). Anschließend wählen Sie 24 als die Anzahl der Felder im Raster.
Tipps: Je mehr Felder Sie haben, desto mehr Kontrolle haben Sie über die Auswahl und Bearbeitung bestimmter Farben.
Hinweis: Das Feld in der Mitte ist der Ort, an dem sich das reine Weiß befindet.
-
3. Auswahl der Konvertierungsmethoden
Es stehen zwei Konvertierungsmethoden zur Verfügung: A / B und C / L. Wählen Sie zunächst die A / B-Methode und dann die Option “Pin All“. Dadurch bleibt jedes Feld an seinem Platz, während Sie nur die Felder auswählen können, die Sie bewegen möchten. Genau wie das Hinzufügen von Feldern bietet das Anheften mehr Farbkontrolle.
-
4. Ändern der Farbe des Produkts
Klicken Sie nun auf der linken Seite des Bildschirms auf die Schaltfläche “Auswählen“. Wählen und ziehen Sie dann aus dem Foto Ihres Produkts nur die Farbe, die Sie ändern möchten. Stellen Sie sicher, dass alle Farbwerte (hell und dunkel) ausgewählt sind. Sie werden feststellen, dass die Felder, die die ausgewählte Farbe darstellen, automatisch angeheftet werden. Wenn Sie weitere Felder hinzufügen möchten, drücken Sie die STRG- oder CMD-Taste auf Ihrer Tastatur und wählen Sie einfach die gewünschten Felder aus.
Klicken Sie dann in eines dieser angehefteten Felder und verschieben Sie es in die gewünschte Farbe.
Tipps: Wenn Sie einen Fehler gemacht haben oder einen Schritt zurückgehen oder neu beginnen möchten, können Sie auf die Schaltflächen ” Zurück ” oder ” Alles zurücknehmen ” klicken (siehe Abbildung unten).
-
5. Erstellen weiterer Produktfarben
Nachdem Sie die gewünschte Farbe ausgewählt haben, klicken Sie auf “Original kopieren“, um weitere Fotos hinzuzufügen. Sie können dann den gleichen Vorgang wiederholen, indem Sie die Felder in eine andere Farbe verschieben und das Original kopieren, bis Sie alle gewünschten Farben erhalten haben.
Klicken Sie anschließend auf “Fertig stellen” und speichern Sie Ihre Fotos.
-
6. Einstellen des Farbkontrasts.
Wenn Sie den Kontrast und die Sättigung der Farben ändern möchten, klicken Sie auf die Konvertierungsmethode C / L.
Wiederholen Sie dann den gleichen Vorgang von Schritt 7 bis 9.



