Wie erstellt man mit dem PackshotCreator R3 M Mark II eine 360°-Animation von Schuhen auf transparentem Hintergrund?
Der beste Weg, dies zu erreichen, besteht darin, eine 360°-Animation Ihrer Schuhe auf transparentem Hintergrund zu erstellen. Mit dieser 360°-Animation können Sie Ihr Produkt aus jedem Winkel zeigen und jedes Detail hervorheben. Durch den transparenten Hintergrund können Sie flexibler sein und das Produkt vor dem Hintergrund Ihrer Wahl zeigen, z. B. vor reinweißen, farbigen oder benutzerdefinierten Hintergründen.
Liefern
Werkzeug
Dauer
-
1. Reinigen, platzieren und zentrieren Sie Ihre Schuhe
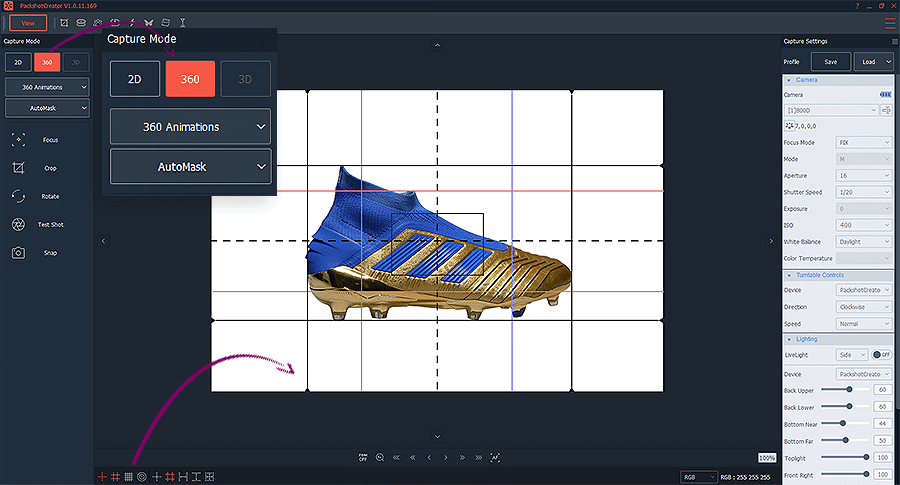
Vergewissern Sie sich, dass Ihre Schuhe gereinigt sind, bevor Sie sie ins Studio stellen. Entfernen Sie Rückstände oder Staub vorsichtig mit einem Tuch oder einer Bürste. Je nach Material Ihrer Schuhe benötigen Sie eventuell einen Polsterstoff oder -papier, Richtstangen oder Staubspray.
Nach der Reinigung:
- Klicken Sie auf den 360°-Aufnahmemodus und wählen Sie dann die AutoMask
- Zentrieren Sie Ihren Schuh anhand der Markierungen auf dem Studio und den Positionierungslinealen der Software (Kreuze, Linien, Gitter usw.)
- Wenn er richtig positioniert ist, können Sie ein „Phantombild“ erstellen, indem Sie auf das AfterImage-Werkzeug klicken und dann “add an afterImage” wählen.
-
2. Passen Sie die Kamera- und Beleuchtungseinstellungen an
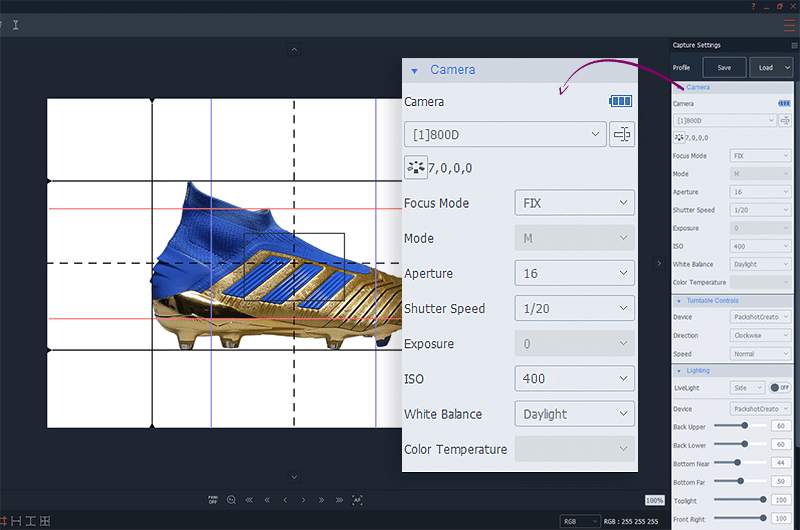
Stellen Sie den ISO-Wert Ihrer Kamera auf einen Wert zwischen 200 und 400 und den Blendenwert auf 16 ein, um eine vollständig scharfe 360°-Animation Ihrer Schuhen zu erhalten. Passen Sie dann die Verschlusszeit an die Helligkeit an.
Dieses Studio verfügt über 7 dimmbare LED-Lichtquellen, diese befinden sich: hinten oben und unten, vorne, oben, unten nah und fern sowie an den Seiten. Sie können jede Lichtquelle von 1 bis 100% stufenlos einstellen. Wenn Sie das gewünschte Ergebnis erhalten, speichern Sie die Einstellungen für die zukünftige Verwendung ab.
Hinweis: Damit die AutoMask einwandfrei funktioniert, muss die Beleuchtung angepasst werden, um einen Kontrast zwischen dem Hintergrund und den Kanten der Schuhe zu erzeugen.
-
3. Animationseinstellungen
Wählen Sie den Drehbereich, den Aufnahmemodus und die Anzahl der Bilder, die Sie für die Erstellung der 360°-Animation Ihrer Schuhe verwenden möchten. Sie können zwischen 1 und 1024 Bildern wählen. Für den E-Commerce reichen in der Regel 24 Bilder aus, um ein gutes Verhältnis zwischen einer gleichmäßigen Drehung und dem Gewicht der Animationsdatei zu erzielen.
-
4. AutoMask-Einstellungen
Die Software bietet 4 verschiedene Voreinstellungen, die je nach Art Ihres Produkts verwendet werden können. Sie haben die Auswahl zwischen matt, reflektierend, transluzent oder Glas. Wählen Sie zunächst new profile und dann die Option, die am besten zu Ihrem Produkt passt und klicken Sie anschliessend auf snap. Für dieses Tutorial haben wir die Voreinstellung für reflektierende Produkte verwendet.
PackshotCreator-Vorteil: natürlicher Schatten
Unsere Software bietet Ihnen den Vorteil, den natürlichen Schatten Ihrer Produktfotos beizubehalten und gleichzeitig den Hintergrund zu entfernen.
Um die Schatten beizubehalten, wählen Sie unter den AutoMask settings (AutoMask-Einstellungen) die Option apply shadow, bevor Sie dann auf snap klicken.
-
5. Passen Sie die transparente Maske an
Passen Sie in diesem Schritt die transparente Maske der 360°-Animation Ihrer Schuhe an. Bewegen Sie den linken und rechten Cursor, um die Deckkraft und Qualität der Maske anzupassen, bis Sie eine vollkommen schwarze Schuhform erhalten. Wenn Sie die Beleuchtung neu einstellen möchten, klicken Sie auf retake.
Wenn Sie zufrieden sind, klicken Sie auf next und speichern Sie das AutoMask-Profil für die zukünftige Verwendung ab.
Tipp: Die schwarze Maske bleibt als Bild erhalten. Der weiße Bereich wird entfernt.
-
6. Erstellen Sie eine 360°-Animation Ihrer Schuhe auf transparentem Hintergrund
Sie sind bereit! Die Software treibt den Drehteller automatisch an, um eine 360°-Drehung zu erzeugen, während die Kamera den Schuh vor einem transparenten Hintergrund aufnimmt.
Wenn Sie Ihrer 360°-Animation einen farbigen oder gemusterten Hintergrund hinzufügen möchten, klicken Sie auf edit, nachdem alle 24 Fotos aufgenommen wurden.
-
7. Auswahl des Hintergrunds
Die 24 Bilder werden jetzt automatisch auf der Bearbeitungsoberfläche geöffnet. Wählen Sie unter “tools” die Funktion add a background.
Für Lifestyle-Fotos:
- Klicken Sie auf image und dann auf browse, um nach dem Bild zu suchen, das Sie hinzufügen möchten.
Für reines Weiß oder Farbe:
- Klicken Sie auf colors und wählen Sie die Farbe Ihrer Wahl aus der Farbbibliothek aus oder geben Sie einen RGB- oder CMYK-Code ein.
Klicken Sie anschließend auf apply all und dann auf save.
-
8. Speichern Sie Ihre Datei ab
Klicken Sie auf next, um Ihre Animation von Schuhen auf transparentem Hintergrund zu speichern. Sie können die 360°-Animationen Ihrer Schuhe interaktiv gestalten, indem Sie Schaltflächen für Wiedergabe / Pause, Vollbild und Zoom hinzufügen. Entdecken Sie unser Tutorial zum Thema Wie stelle ich das perfekte HTML-Profil für Animationen mit 24 Bildern ein?





