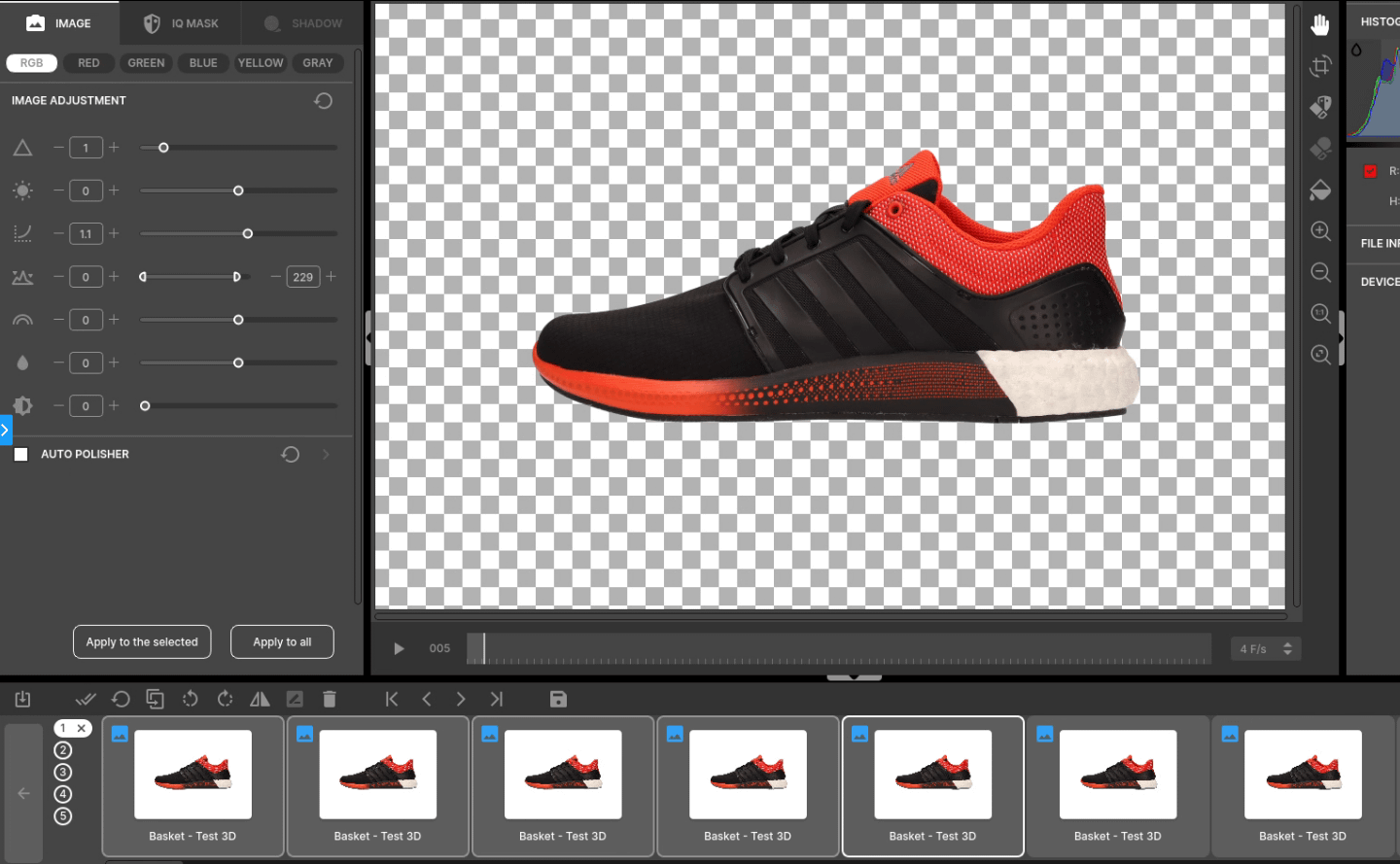Nie wieder den Hintergrund manuell entfernen müssen!
IQ Mask ist eine automatische Fotoausschnittfunktion für Ihre Produkte. Der Algorithmus dieser Funktion erkennt die Konturen des fotografierten Motivs und eliminiert dann den Hintergrund, sodass hinter Ihren Produkten ein transparenter Hintergrund zurückbleibt.
Ein automatisches, leistungsfähiges Feature
Das IQ Mask-Feature stützt sich auf einen leistungsstarken Algorithmus. Mit ihm kann man den Hintergrund fehlerfrei automatisch entfernen. Und das geht ganz intuitiv auf all Ihren Produktfotos und -Animationen. Die Software erkennt die Ränder des Produkts automatisch und löscht den Hintergrund. Das Ergebnis ist eine fertige PNG-Datei mit transparentem Hintergrund.
Die IQ Mask-Funktion wurde speziell dazu entwickelt, auch den Hintergrund von besonders komplexen Produkten entfernen zu können: Weiße, transparente und spiegelnde Produkte sind kein Problem!
Ideal für Katalog-Shootings oder zur Produktion von ansprechenden Bildern vor farbenfrohen Hintergründen bzw. Fotomontagen.


PACKSHOTCREATOR VORTEIL: NATÜRLICHER SCHATTEN
Mit Produktfotografie-Software haben Sie die Möglichkeit, beim Zuschneiden einen natürlichen Schatten unter Ihrem Produkt zu erhalten. Aktivieren Sie dazu die Einstellung „Natürlicher Schatten“, bevor Sie auf „Erfassen“ klicken.
Diese natürlichen Schatten lassen Ihre Produktfotografie realistischer aussehen.

Steuern Sie von Ihrer Software aus Ihre gesamte Produktion visueller Objekte in Echtzeit:
1. Positionieren Sie Ihr Produkt
2. Wählen Sie im Aufnahmemodus „IQ Mask“.
3. Nehmen Sie alle notwendigen Einstellungen vor (damit die IQ Mask perfekt funktioniert, muss die Beleuchtung so angepasst werden, dass ein Kontrast zwischen dem Hintergrund des Fotostudios und den Konturen des Produkts entsteht
4. Wählen Sie „Vorlagen“ und wählen Sie dann die Voreinstellung aus, die am besten zu Ihrem matten, reflektierenden, transparenten oder halbtransparenten Produkt passt
5. Aktivieren Sie die Option „Schatten“, wenn Sie den natürlichen Schatten beibehalten möchten
6.Klicken Sie auf „Erfassen“.
7. Das Bild erscheint mit transparentem Hintergrund direkt auf Ihrem Bildschirm
8. Speichern Sie Ihre Datei im gewünschten Format
Nach der Aufnahme können Sie Ihre visuellen Kreationen sofort im Bearbeitungsmodus oder über die Voreinstellungen für Veröffentlichungsvorlagen anpassen.